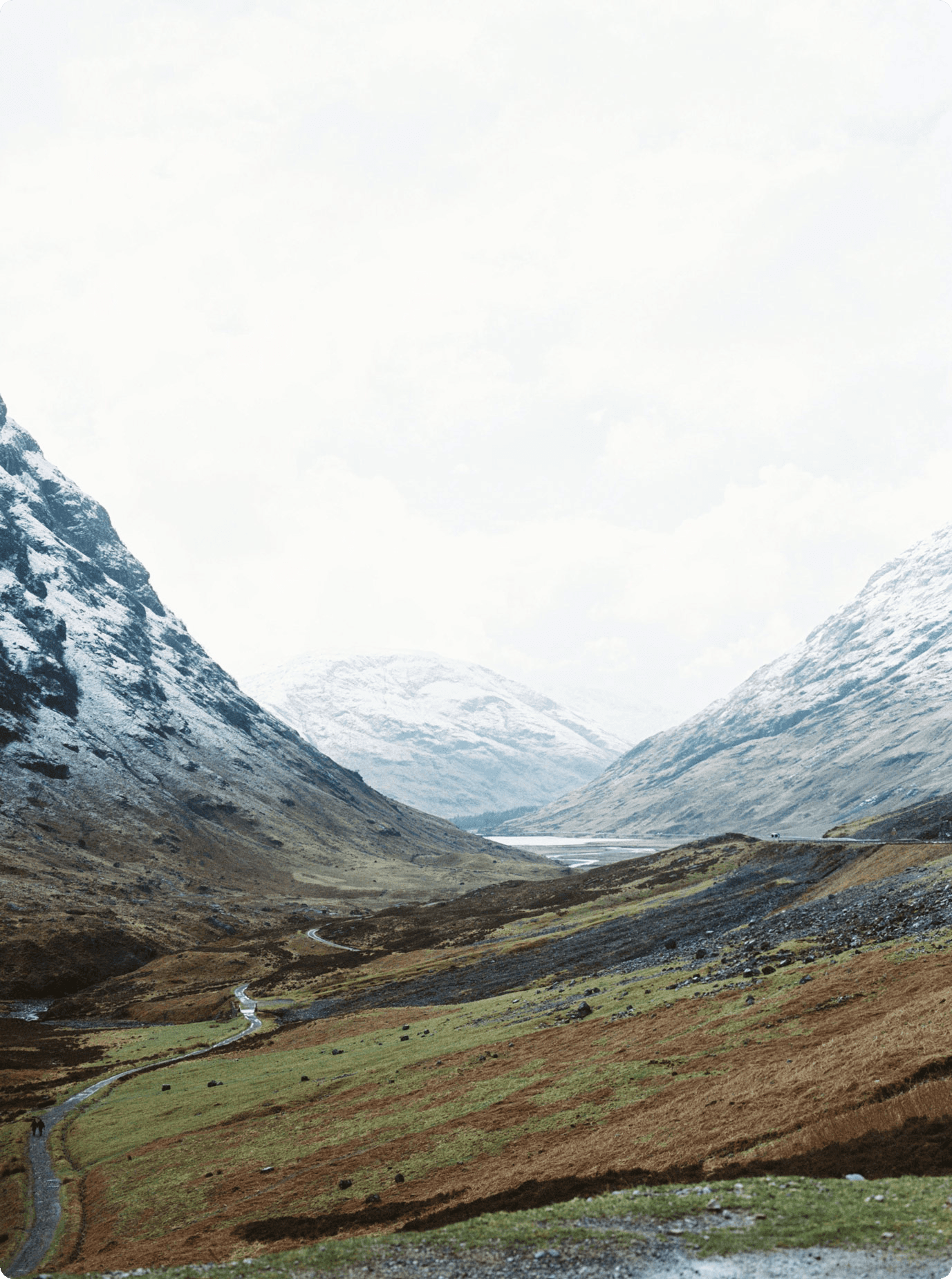Stuck On An Edit in Lightroom? Not Anymore.
Goodhue helps you find new places to start your editing process in Lightroom by letting you reverse engineer a photo and extract the colors from that photo, applying them directly to yours.
Turning an existing photo into your new starting point.
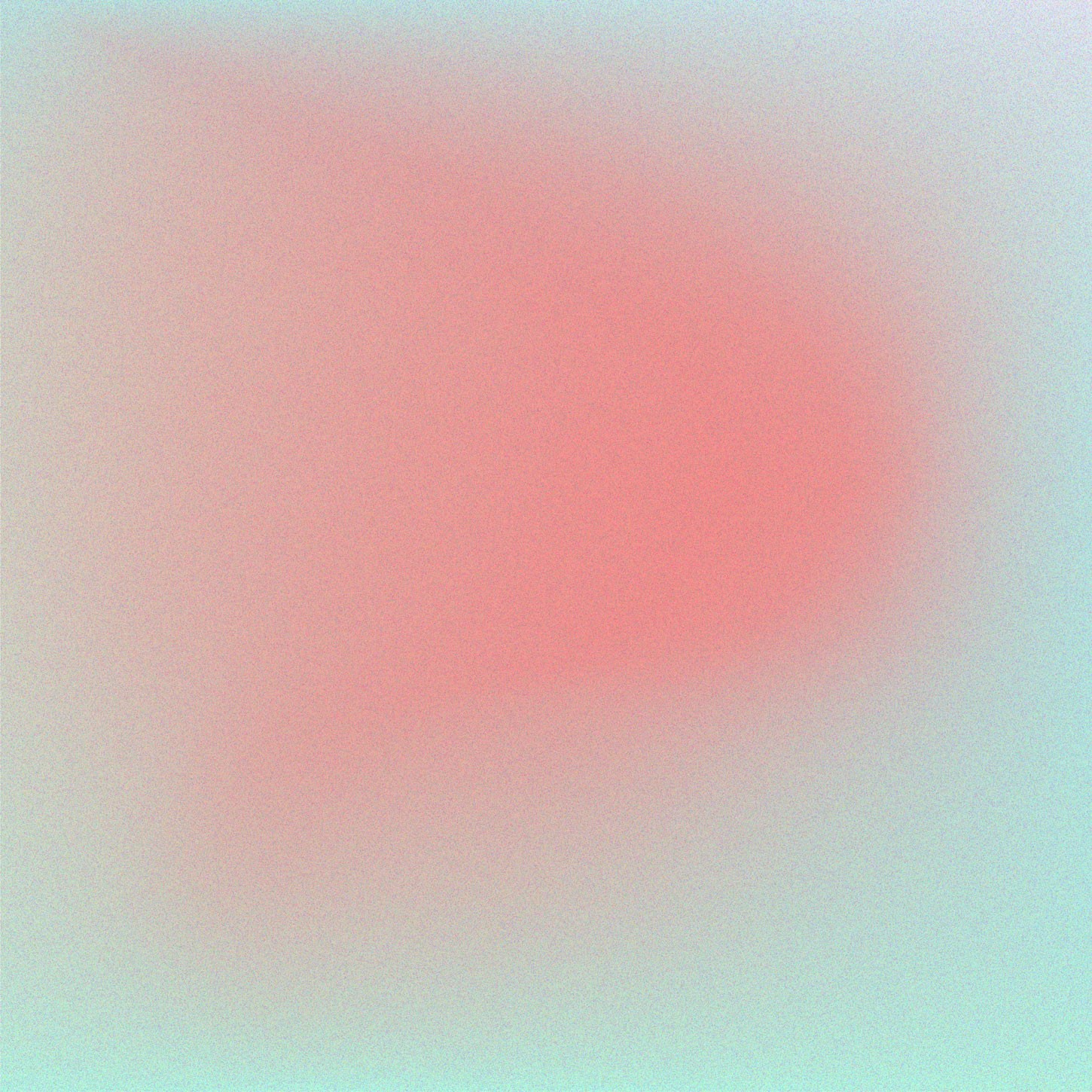
How to Get Started
Reduce your time looking for old edits or trying to recover your best looks. Look for new colors or organize your preset library by images instead of colors.
Extract Color
Extract the develop settings from eligible images with a single click.
Edit Automatically
Goodhue will automatically apply these settings directly to your image in Lightroom.
Ready To Start?
Join our beta test to get first access to unlocking the power of Goodhue. Our beta includes imagery from own team to work as source material—or feel free to discover your own imagery.